Básicos
Formulario
Con este módulo puedes crear formularios para realizar registros bastante completos para congresos y eventos.
Por ejemplo, queremos hacer un formulario para que se inscriban en nuestro congreso.
Los pasos que tendríamos que hacer son:
1. Nos vamos a la pestaña de "Contenido" de la barra lateral, le damos a "Añadir nuevo", en el apartado de "Básicos", le damos a "Formulario".
2. Podemos hacer dos cosas, identificarlo con un nombre manualmente o le damos a "Añadir nueva sección" y nos lo guarda con el nombre del módulo por defecto, en este caso "Formulario".
3. Dentro de la configuración de "Formulario", le damos a "Añadir nuevo".
4. Ahora aparecen los campos para rellenar:
- Título: En primer lugar como título pondremos "Nombre". Después creamos otros bloques para "Apellidos", "Fecha de Nacimiento", y "DNI".
- Contenido: En el cuadro de texto de contenido se puede usar para añadir información aclaratoria. Nosotros en este caso no le pondremos nada.
- Diseño (Sitio Web): Después tenemos un desplegable para elegir el diseño para el sitio web, que nos da 3 porcentajes de visualización: 100%, 50% y 33%. Nosotros lo dejaremos en 100%.
- Tipo de campo: Podemos marcar que el campo sea requerido para poder enviar el formulario, como es el caso de los campos de "Nombre", "Apellidos", "Fecha de nacimiento" y "DNI". Y le damos a "Guardar cambios".
5. Ahora le damos a "Añadir un nuevo campo" que utilizaremos para que añadan el email. Para ello, lo nombramos en el título como "Email" y en el tipo de campo marcamos que sea "requerido" y elegimos "Email". Y le damos a "Guardar cambios".
6. "Añadimos un nuevo campo" que le pondremos como título la pregunta "¿Por qué le interesa nuestro congreso?" y en el tipo de campo elegimos que sea "requerido" y marcamos el campo "Textarea" el cual permite escribir varias líneas de texto libre.
7. Ahora imaginemos que nuestro congreso es para profesionales de psicología y fijamos como requisito que envíen adjunten un archivo de imagen o PDF con su número de colegiado. Para ello, "Añadimos nuevo campo", lo llamamos "Documentación requerida", lo marcamos como tipo de campo "Requerido" y elegimos el campo de "Archivo". Y le damos a "Guardar cambios".
8. Para recordar a los interesados los plazos de fecha límite de inscripción, vamos a "Añadir nuevo campo", lo llamaremos "Fecha límite de registro" y marcamos en el tipo de campo "Oculto", el cual nos permite mostrar la información que queramos que vean, pero que no puedan editarla. Y le damos a "Guardar los cambios".
9. Si queremos tener un registro de las diferentes especialidades en psicología, le damos a "Añadir nuevo campo", como título le ponemos "¿Cuál es su especialidad?" y en el tipo de campo lo marcamos como "Requerido", y le damos al campo de "Radio", que nos permite elegir una opción entre varias. Nos aparecerá un listado de hasta 25 campos de opciones. Lo rellenamos con las especialidades que se vayan a tratar en el congreso y le damos a "Guardar cambios".
10. Imagina que queremos saber por qué vía de comunicación se ha enterado de nuestro congreso. Pues le damos a "Añadir nuevo campo", como título le ponemos "¿Cómo ha conocido nuestro congreso?" y elegimos en el tipo de campo como "Requerido" y el campo "Desplegable". Nos aparecerán hasta 25 campos de opciones, y por ejemplo ponemos 3, "Redes Sociales", "Página web" o "Me lo recomendaron". Y por último le damos a "Guardar cambios".
11. Para mejorar la organización y gestión del congreso, queremos saber en qué charlas tienen más interés en asistir los profesionales. Entonces, "Añadimos un nuevo campo", como nombre le ponemos "¿En qué charlas tiene más interés?" y seleccionamos el tipo de campo como "Requerido" y el campo "Checkbox" y nos aparecerá un listado de hasta 25 opciones. Escribimos un par de opciones, por ejemplo: Sexología, Terapia de Pareja, Psicoanálisis, Terapia Familiar. Y por último le damos a "Guardar cambios".
12. En la pestaña de "Reordenar" podemos cambiar el orden de los campos que hemos creado.
13. En la pestaña de "Registros" aparecerán en un listado todas las personas registradas. También dispone de un botón con el que podrás descargar en un archivo Excel todas las personas de la lista de registro.
14. En la pestaña de configuración encontramos distintas pestañas:
La pestaña de información. Donde podemos editar el nombre y la descripción, además de un desplegable para elegir la sección padre donde queremos que esté. Por ejemplo, el menú principal u otra sección del proyecto.
La pestaña de opciones. Nos muestra distintos botones de activación como:
- Sección visible solo para usuarios registrados. Puedes elegir que lo pueda ver cualquier usuario o lo puedes filtrar por roles.
- Elegir una contraseña para acceder.
- Ponerlo en modo borrador en la APP y seleccionar que sea visible en el menú lateral o en el menú principal.
- Modo borrador web.
La pestaña de Activación. Podemos limitar el rango de fecha y hora en la que la sección estará activa.
La pestaña de Diseño. Nos muestra la configuración del diseño en la APP y en la Web:
- APP: Podemos añadir una imagen de cabecera en la sección y el diseño de la pantalla.
- Web: Podemos añadir una imagen de cabecera y configurar los campos de título y descripción, la alineación y color del texto, y altura de la cabecera.
La pestaña de Icono. Puedes elegir un nuevo icono y el color del mismo.
15. En la pestaña de clonar nos permite crear una copia del módulo y poder añadirle un nombre y descripción. Te ayuda a acelerar el proceso de creación en tu proyecto digital cuando son módulos con el contenido similar.
16. En la pestaña mover nos permite cambiar la ubicación de este módulo dentro de nuestro proyecto.
17. En la pestaña eliminar, podemos o bien eliminar todo el bloque o solo el contenido.
Ahora que tienes la explicación del módulo con ejemplos, es momento de que dejes volar tu creatividad y ponte con tu proyecto digital innovador.







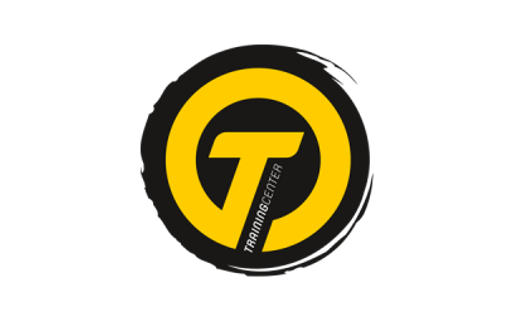



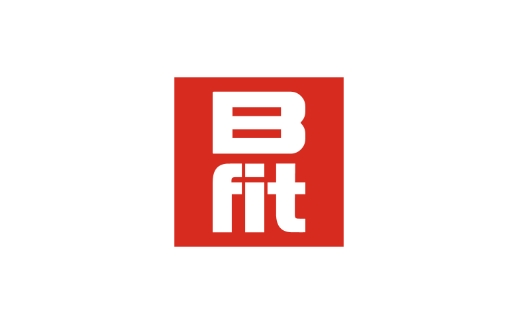
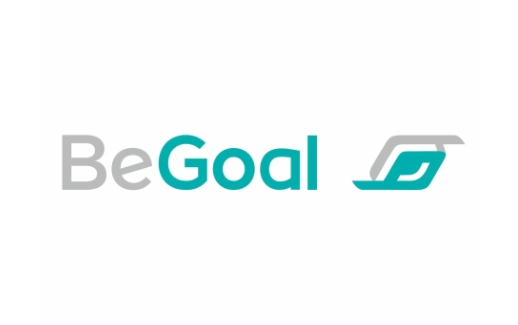







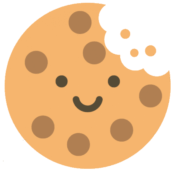 Información sobre Cookies
Información sobre Cookies
